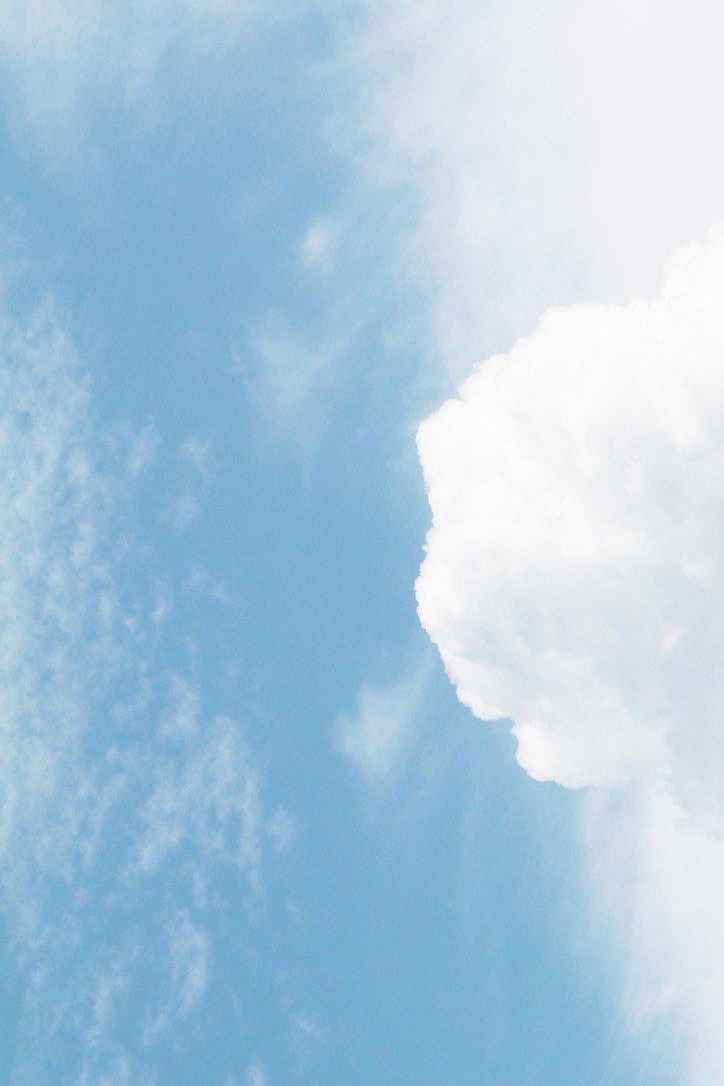[Terraform] 2. Terraform 환경 구성(Windows, VS Code, Azure)
Notepad96
·2022. 9. 14. 16:34

이번 글에서는 Terraform을 사용하여 리소스를 생성할 수 있도록 Terraform 설치 및 환경을 구성하는 과정을 정리한다.
아래와 같은 환경 정보로 구성할 예정이다.
- OS : Windows Server 2016
- IDE : VS Code (v1.71.0)
- Terraform (v.1.2.9)
- Public Cloud : Azure
1. Terraform 설치
1-1. Terraform 설치 파일 다운로드
다음 링크로 접속하여 본인 OS, CPU의 맞는 Terraform을 설치받은 후 압축을 푼다.
https://www.terraform.io/downloads
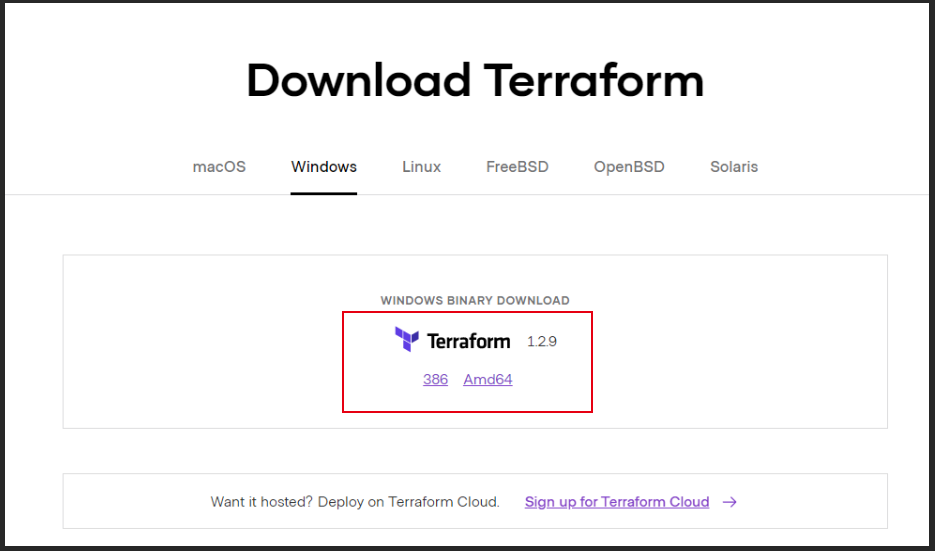
1-2. 환경 변수 등록
압축을 풀어준 후 나온 파일을 C드라이브 하단의 임의의 폴더(C:\Terraform)를 생성한 후 넣어준다.
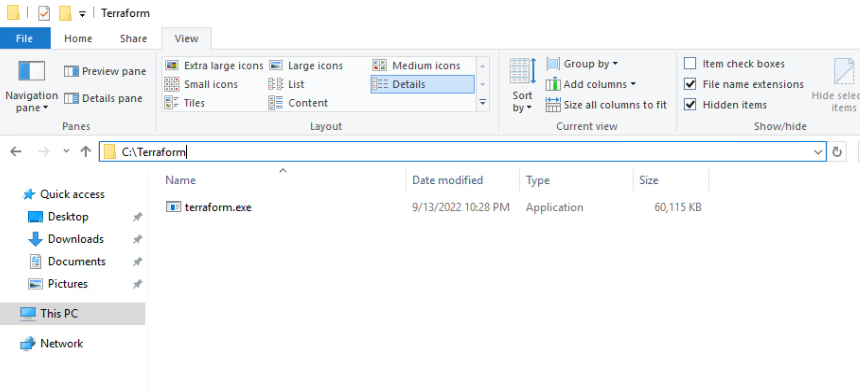
임의의 경로의 terraform.exe 파일을 넣었으면 이제 해당 경로에 있지 않아도 사용할 수 있도록 환경 변수를 등록해 준다.

1-2-1. 내 컴퓨터 > 속성
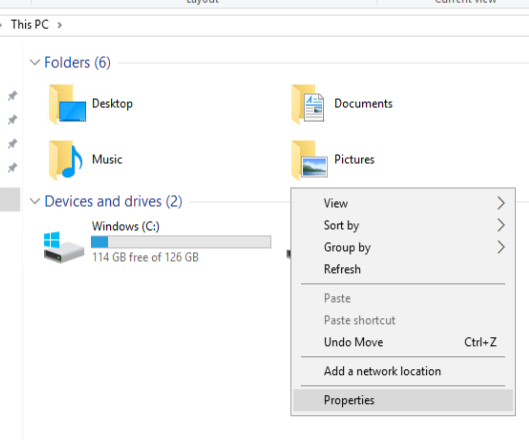
1-2-2. 고급 시스템 설정
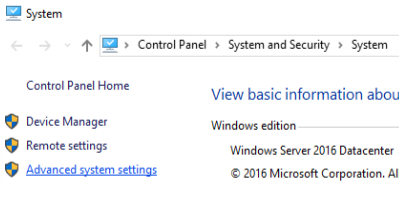
1-2-3. 환경 변수
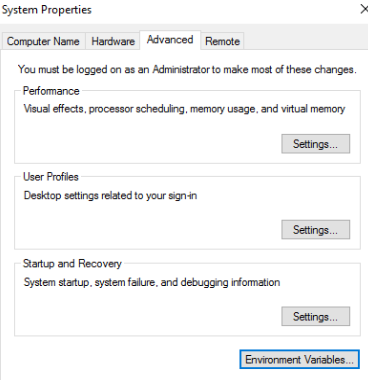
1-2-4. Path 편집
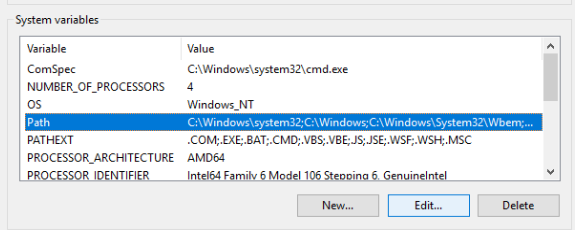
1-2-5. 앞서 terraform.exe 파일을 넣어두었던 폴더 경로를 새로 추가해준 후 확인을 눌러 적용한다.
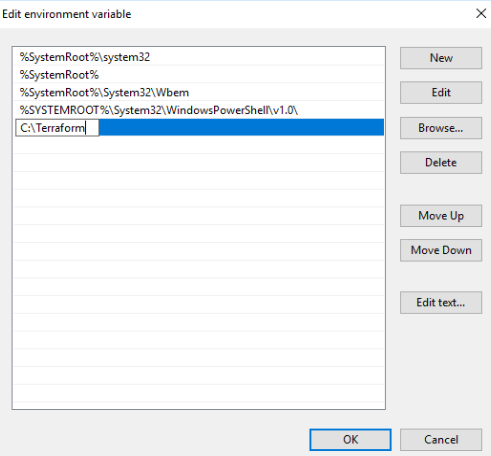
1-2-6. command 실행한 후 terraform을 입력하면 앞에서와는 다르게 인식이 된다.
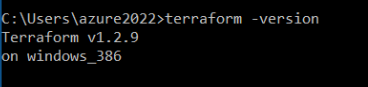
2. VS Code 설치
코드를 더욱 효율적으로 작성하기 위해서는 IDE가 필요하며 여기서는 VS Code를 사용한다.
아래 링크로 접근하여 VS Code를 설치해준다.
https://code.visualstudio.com/
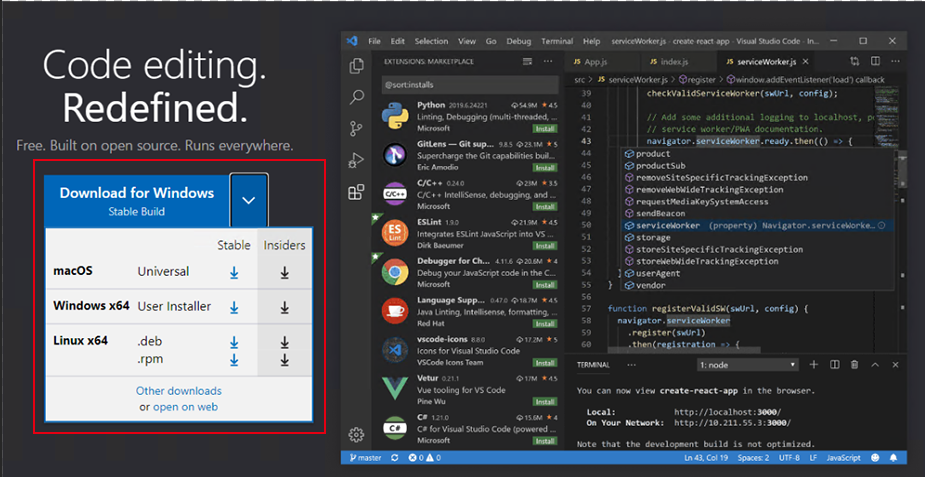
VS Code 설치가 완료되었으면 실행 후 추가적으로 필요한 Extensions 도구들을 추가로 설치해 준다.
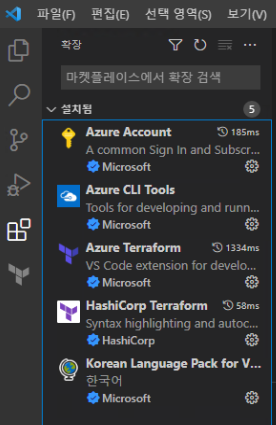
여기서 최종적으로는 Terraform을 사용하여 Azure 리소스를 목표로 하기 때문에, 아래 리스트는 기본적으로 필요하다고 생각되는 Extensions 목록으로 각각 설치해 주면 된다.
● HashiCorp Terraform
● Azure Terraform
● Azure Account
● Azure CLI Tools
● Korean Language Pack
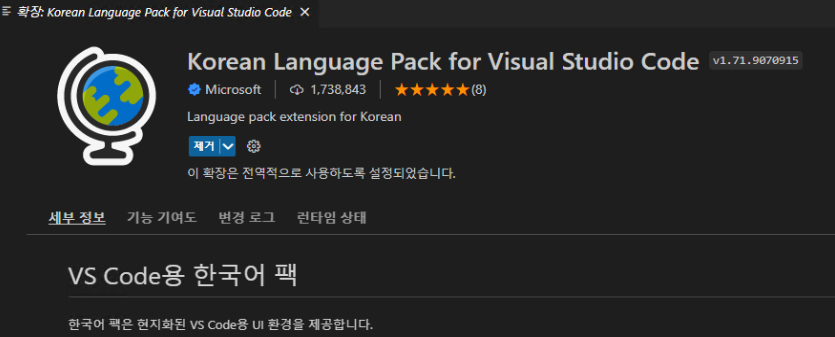
Extensions 도구로는 다양하게 있으므로 이 외에는 본인의 필요에 따라서 추가적으로 설치를 진행해주면 된다.
3. 설치 완료 및 확인
이제 확장자명이 (. tf)인 파일을 하나 생성한 후 임의의 코드를 작성해보면 하이라이트 및 자동완성 등 효율적으로 코드를 작성하기 위한 기능들이 정상적으로 동작하는 것을 확인할 수 있다.
resource "azurerm_resource_group" "rg" {
location = var.resource_group_location
name = random_pet.rg_name.id
}
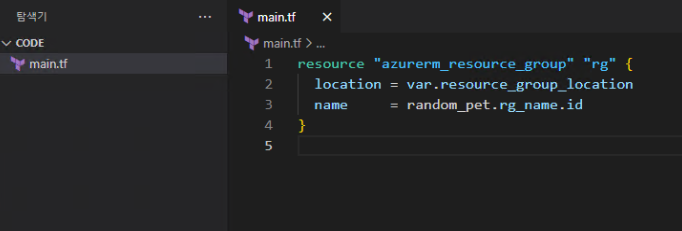
그리고 새 터미널을 실행시킨 후 terraform을 입력하면 인식되는 것을 확인할 수 있다.
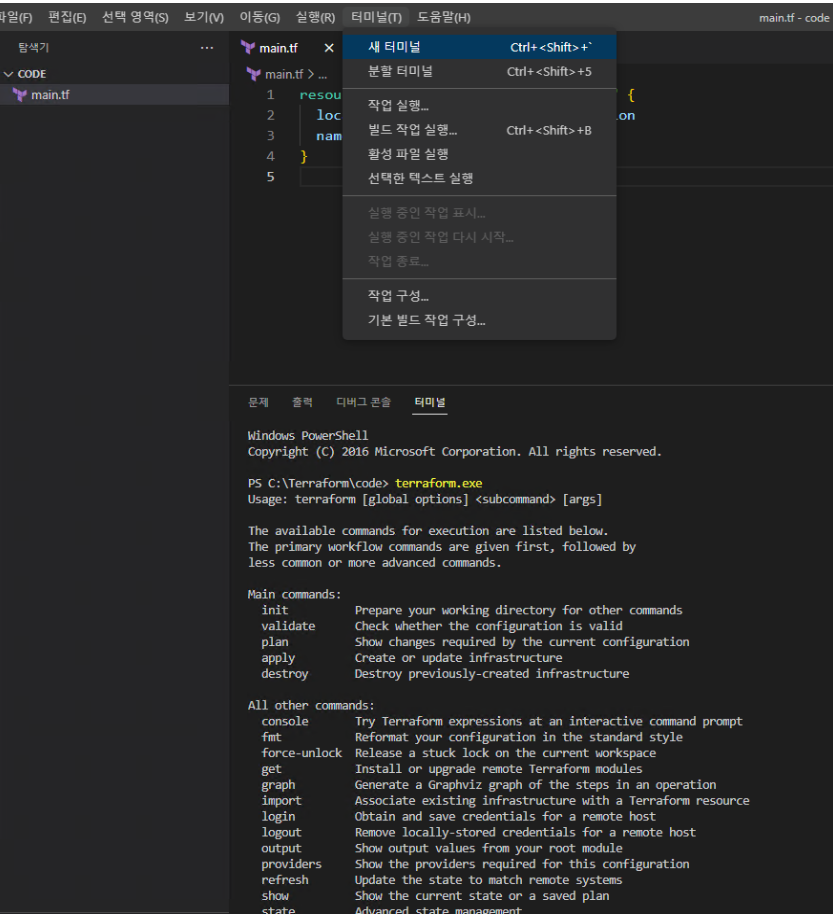
만약 terraform 명령어가 인식되지 않을 경우에는 VS Code를 재시작해보던가 앞선 과정들을 다 수행하였는지 확인해볼 필요가 있을 것 같다.
여기까지가 Terraform을 사용하기 위한 환경 구성으로 Terraform을 설치하고 VS Code를 설치하여 이제 코드를 작성하여 Terraform을 사용하여 리소스를 배포할 수 있게 되었다.
다만 코드를 작성하고 실행하여 리소스를 생성해내기 전 해당 Azure 구독에 접근 및 생성이 가능한 권한을 보유하고 있는지 검증이 필요하고 이를 위해서 추가적으로 설정이 필요하다.
추가적인 설정과 더 붙어 Terraform 명령어를 사용하여 리소스를 생성하는 내용은 다음 글에 이어서 작성하도록 하겠다.
'Terraform' 카테고리의 다른 글
| [Terraform] 3. Resource Group 생성 (0) | 2022.09.17 |
|---|---|
| [Terraform] 1. Terraform(테라폼)이란? (1) | 2022.09.13 |
 Notepad
Notepad